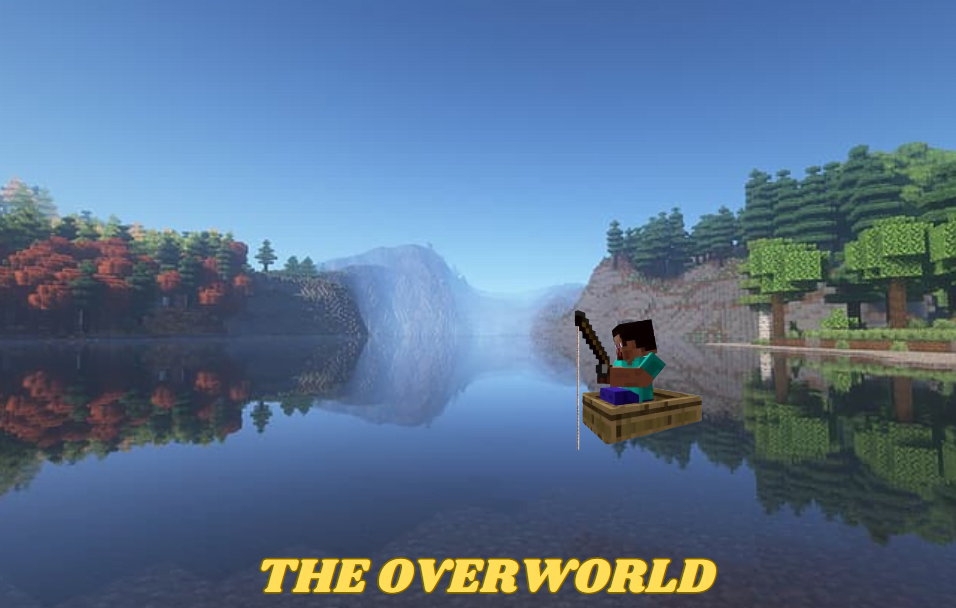I have to be honest; Minecraft Monday is my favorite time of the week. I get to spend time talking with all of you about one of my favorite games and nothing could make me happier I’m able to do so. I’ve talked much about playing with friends on our Minecraft server. But then I started thinking back and remembered not even one of us knew how to create a server back in the day. It took us hours just to get the server running and even then, things weren’t perfect.
I feel nobody should struggle as hard to start a Minecraft server with their friends, so I decided to create a guide on how to start your own Minecraft server. We will discuss some paid and some free options, so don’t worry about being left out if you are on a budget.
Quick note: All of these options work for the Java Edition of Minecraft. Check out the server hosting sites if they support other versions of the game.
1. Minecraft Realms
The first and simplest way of getting your Minecraft server is by using the Minecraft Realms feature. It is a feature offered by Mojang, where for a monthly fee you get access to your private Minecraft server that is always online. All you have to do is subscribe to it and you can start playing immediately! Joining the realm is possible only by invitation and it is safely stored on a cloud.
It is a feature me and my group are using currently, and we all love it! The downside of using the Minecraft Realms feature is that you can not upload any custom data packs or mods to it, so the experience is pure vanilla.
2. Online Minecraft Server Hosting
There are a lot of Minecraft server hosting sites that you can try using, such as Hostinger, Apex Hosting, Notecraft, etc. These services are usually paid, but they do make your life way easier when it comes to creating your own Minecraft server. Once you join up your server stays online always, and you can even add your modpacks to the game. If you want the full Minecraft experience but lack the hardware and technical knowledge, then this is the best option for you.
You can also try and use Aternos to host your very own Minecraft server. It offers you server hosting for free, and you may also upload your mod packs. However, there are some downsides. If no player is active on your server, it will close after a couple of minutes and will have to be started manually again. If a lot of people are accessing their Minecraft servers at the same time, you might be put in a queue before you are able to start your server. If the server is overloaded, you might even experience some lag. But these downsides still feel worth it in my opinion, it is my go-to option for a Minecraft server when I want to try out some mods with my friends.
3. Hosting your Own Minecraft Server
You can also opt-in to try and host your very own Minecraft server on your own, but there are some tricks to it. If you are underage, DO NOT choose this option without your parent’s permission. It is also worth mentioning that the Minecraft server will be hosted on your computer, so only choose this option if your PC is able to handle it.
SAFETY WARNING: If you are under 18 years of age, then do this together with your parents because there are certain dangers to hosting your own Minecraft server. Anyone that wants to join will have to get access to your external IP address, so you must be very careful who you allow to join. I recommend you limit the members of your server only to people you know and trust in real life. A lot of people can act really nice on the internet, but that still does not make them trustworthy.
Now that we have covered the safety concerns, it’s time to get right into Minecraft server creation.
Install the Latest Java Version
Minecraft is based on Java, so it makes sense that you need to have the latest version of Java installed. If you do not, then you can do so here.
Download Minecraft_Server.jar
The next step is to download the minecraft_server.1.XX.X.jar file, where the X symbols stand for the current version number. You can download the files here.
After you have downloaded the file, make a folder on your desktop to store all your server files in. You can name it whatever you like, but I used ‘Minecraft Server’. Copy the .jar file into the folder. Double-click the .jar file and you will see some new files appear in the folder alongside it.
Save as a Batch File
Right-click inside the Minecraft Server folder and create a new text document. Name the text document ‘’run’’ and inside the document paste the following line:
java -Xmx1024M -Xms1024M -jar minecraft_server.1.20.1.jar nogui
Now just simply click ‘’save as’’, select the ‘’all files’’ option, and name the file ‘’Run.bat’’. Make sure you remove the ‘’.txt’’ from the end of the filename.
EULA
In your Minecraft server folder, you will find a ‘’eula.txt’’ file. Open it and change the line ‘’eula=false’’ to ‘’eula=true’’.
Start your Minecraft Server
All you have to do now is double-click the ‘’run.bat’’ file and your server will launch! As long as you leave the window open your server will be running and players will be able to connect.
Join the Minecraft Server
To join your server open Minecraft, click on multiplayer, and select add server. You can name your server as you please, and type in ‘’localhost’’ in the server address file. Now you should be able to play on your home server. But there is still work to be done if you want your friend to be able to join.
Adjust your Router Settings
The next step requires you to adjust your router settings so other players can access your computer through it. This process is a bit different for everyone and requires you to forward your ports. The easiest way to figure out how to do this is by Google searching your router’s model and ‘’port forwarding’’. If that doesn’t give you any useful information, then contact your router’s customer support.
External IP Address
Once you’ve got the port forwarding done, you must find your external IP address. Open your browser of choice and type ‘’external IP’’ in your search bar and Google will tell you your external IP address. Now make sure to save this number, as the other players will need it to join your server.
Joining the Minecraft Server
Now your friends can join your Minecraft server by simply opening Minecraft, clicking on the multiplayer tab, and adding a server. They need to enter the server name and the server address, which will be the external IP address, followed by the port number ‘’:25565’’. Once done you are free to play Minecraft together!
It’s true, Minecraft can be such a fun game you can get lost inside it completely by yourself. A huge world where you can build anything, just waiting to be explored. What could be better? Well, building a city and exploring with your friends can be better. You will never have to use public servers again, where you’re never sure if someone will grief your build while you sleep. But again, I have to warn you: anyone who has your external IP address can join your server, so be 100% sure you can trust the person before sharing the information with them. If you are still living at home with your parents, make sure to ask for their permission before you invite anyone new.
It was an awesome Minecraft Monday, can’t wait to talk to you again next week! Do you have any questions? An idea we could discuss next Monday? Let me know in the comments below!